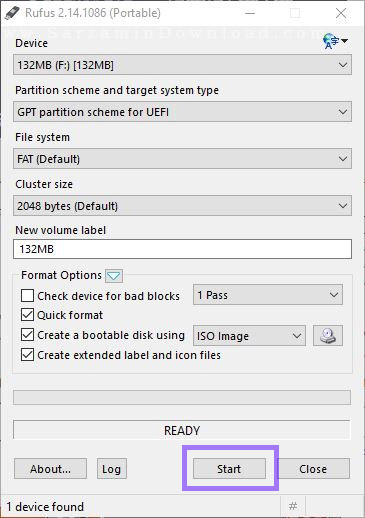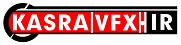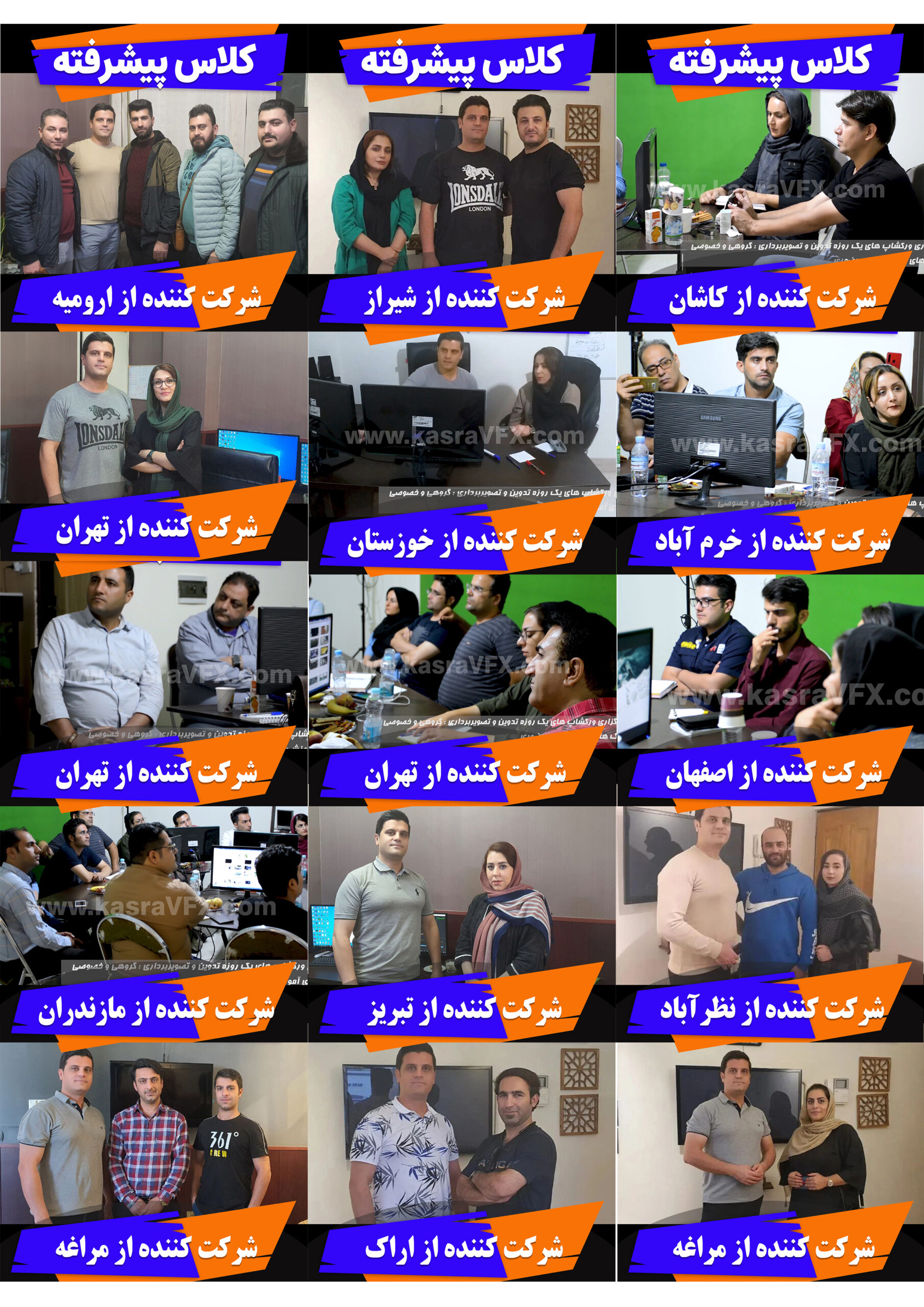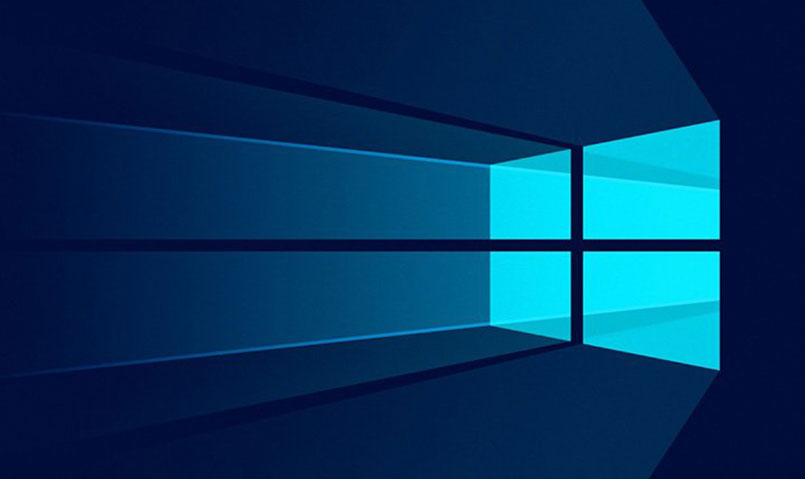
یکی از مهم ترین نیازهای تدوینگران حرفه ای ، نصب ویندوز خام ، نصب درایورهای ارجینال ، نصب پیشنیازهای ویندوز و در نهایت نصب برنامه های اصلی می باشد .
در منوی نرم افزار تمام نیازهای شما برطرف خواهد شد .
- ویندوز 7 سرویس پک 1
- Service Pack 1 Windows 7
- بدون نیاز به فعالسازی
- ویندوز 10 _ 2020
- en_windows_10_business_editions_version_20h2_updated_nov_2020_x64_e5d7759b
- بعد از نصب ویندوز
- فایل کرک را اجرا کرده و عدد 1 را روی کیبورد بزنید .
- برنامه روفوس
- Rufus.3.13.1730
- نرم افزاری کم حجم و رایگان که به شما این امکان را می دهد تا بتوانید USB درایوهای Bootable بسازید.
- بدون نیاز به فعالسازی
- آموزش کار با برنامه روفوس ( ساخت اتوران ویندوز )
- Rufus.3.13.1730
نرم افزار را دانلود و سپس با دو بار کلیک کردن بر روی فایل اجرایی آن، اجرایش کنید
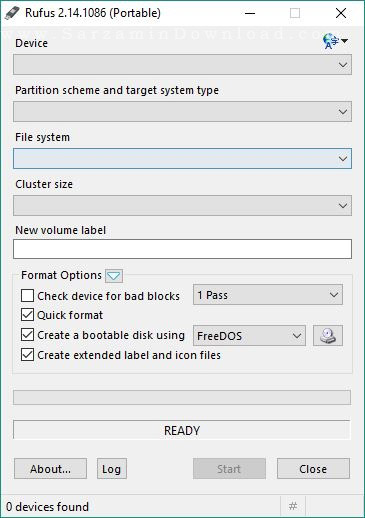
فلش مموری تان را به کامپیوتر متصل کنید تا در نرم افزار در کادر “Device” ظاهر شود.
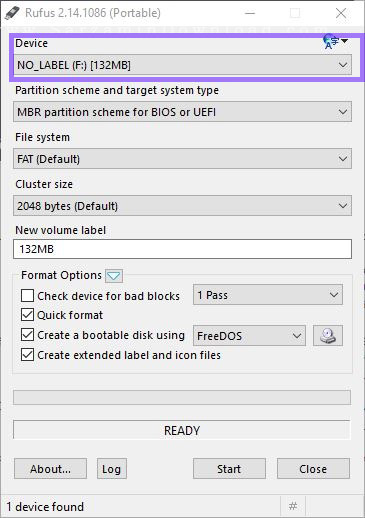
از طریق کادر “Partition Scheme and Target System Type” باید نوع پارتیشنی که در فلش مموری ساخته میشود را از بین دو حالت “GPT” و “MBR” و همچنین نوع بایوس سیستمی را که میخواهید ویندوز و یا لینوکس را در آن نصب کنید را انتخاب نمایید.
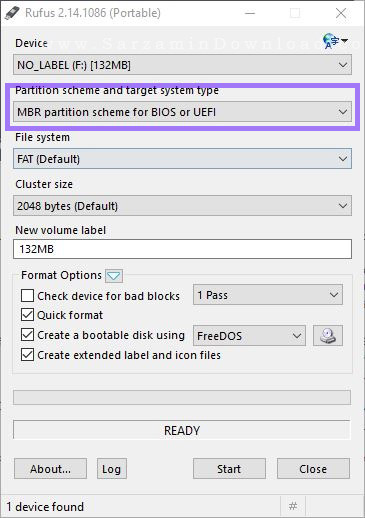
در این بخش سه گزینه وجود دارد که در ادامه هر کدام را شرح میدهیم:
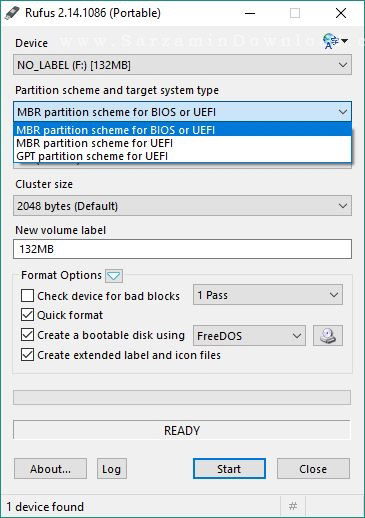
– MBR Partition Scheme for BIOS or UEFI: حالت پارتیشن MBR، برای نصب در کامپیتر های دارای بایوس و یا UEFI) UEFI یک نوع بایوس جدید بوده و در کامپیوتر های مدرن میباشد).
– MBR Partition Scheme for UEFI: برای پاریتیشن های از نوع MBR در کامپیوتر های دارای UEFI.
– GPT Partition Scheme for UEFI: برای پارتیشن های از نوع GPT در کامپیوتر های دارای UEFI.
در مرحله ی بعدی باید از طریق کادر “File System” فرمت مورد نظر برای فلش مموری را انتخاب کنید.
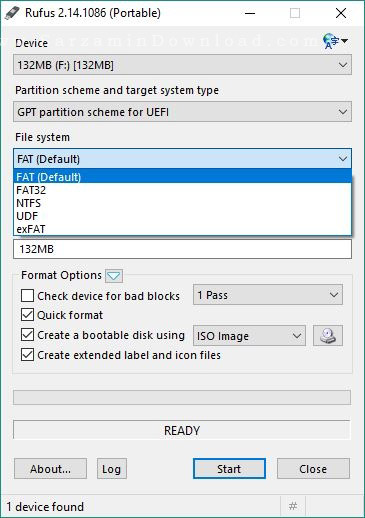
برای نصب ویندوز همان “FAT32” مناسب میباشد.
کادر بعدی نیز که “Cluster Size” میباشد را در حالت “Default” قرار دهید و همچنین نام مورد نظر برای فلش مموری را نیز در کادر “New Volume Label” وارد کنید.
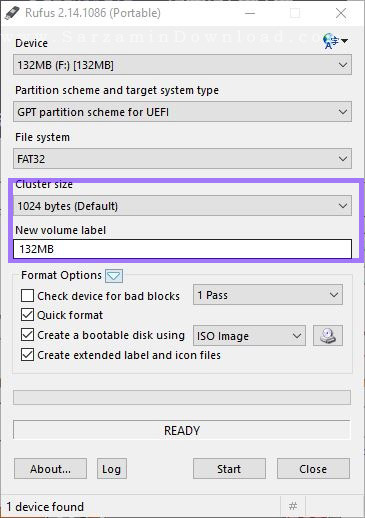
این بخش برای تنظیمات مربوط به فرمت کردن فلش مموری و ریختن فایل ایمیج در آن است.
در این بخش چندین گزینه وجود دارند که هر کدام را در ادامه شرح میدهیم:
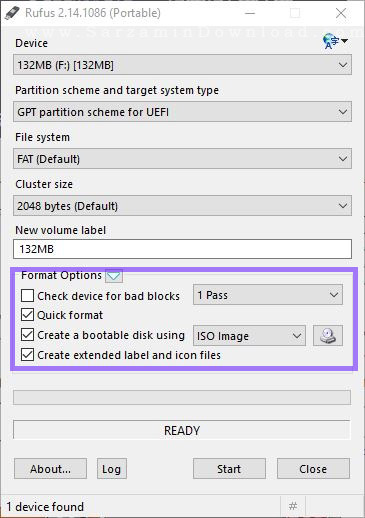
– Check Device for Bad Blocks: چک کردن کامل فلش مموری برای یافت و تعمیر سکتور (Sector) های آسیب دیده. اگر تیک این گزینه را بزنید باید تعداد دفعات چک کردن را نیز از کادر مقابل همین گزینه انتخاب کنید.
– Quick Format: با زدن تیک این گزینه فلش مموری سریع فرمت میشود. اگر تیک این گزینه را نزنید کامل و طولانی فرمت میشود.
– Create a Bootable Disk Using: تیک این گزینه را بزنید، نوع ایمیج را از کادر مقابل همین گزینه بر روی “ISO Image” قرار دهید، و سپس فایل ایمیج را با استفاده از آیکن دیسک که در عکس زیر نیز مشخص شده در نرم افزار وارد نمایید:
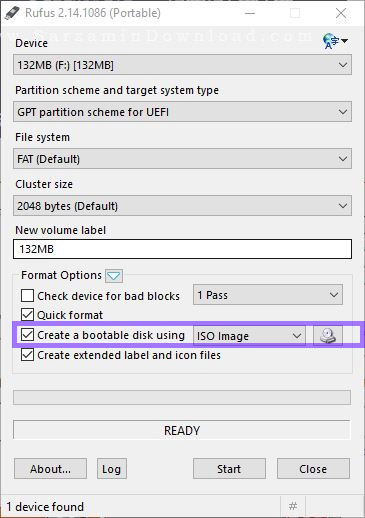
– Create Extended Label and Icon Files: با زدن تیک این گزینه یک آیکن برای فلش مموری قرار خواهد گرفت.
پس از انتخاب گزینه های صحیح، “Start” را کلیک کنید تا ساخت فلش مموری بوتیبل آغاز شود.